- Mac Ntfs Mount
- How To Read And Write Ntfs On Mac Drive
- How To Read And Write Ntfs On Mac
- How To Read And Write Ntfs On Mac Hard Drive
In this case, I found out users around Internet already came up with binary version (in DMG) of ntfs-3g, which enables my Mac book to load NTFS with read and write capability. You can try it if you want to. According to their websites. NTFS-3G is the leading open source NTFS driver that is ported into numerous platforms. Write to NTFS drives with iBoysoft NTFS for Mac. Step 1: Download, install and launch iBoysoft NTFS for Mac. Step 2: Connect an NTFS drive to Mac. Step 3: After the NTFS drive has been successfully mounted, you can open it and write to the NTFS drive as you normally do on a Windows computer. Related: – Apple Negotiated to Buy Intel's Chip.
Apple Silicon M1 Mac is the latest Mac computer introduced in 2020. Like Intel-based Mac, M1-based Mac still can only read NTFS drive by default and cannot write NTFS drive. What's worse, even if you can read NTFS drive on Apple Silicon M1 MacBook, but some files are missing or you cannot see files in NTFS drive.
Although there are many NTFS for Mac solutions which can read/write NTFS drive on Mac, but there are a few ones which are compatible with Apple Silicon M1 Mac.
How to read/write NTFS external hard drive on M1 MacBook?
There are three solutions which can read and write NTFS drive on M1 MacBook:
Mac Ntfs Mount
1. Use NTFS for Mac software
2. Enable NTFS drive write support with Terminal
3. Format NTFS drive to exFAT/FAT32
Solution 1: Use NTFS for Mac software
Although there are several apps which can read/write NTFS drive on Mac, but there are a few NTFS for Mac apps which are compatible with Apple Silicon M1 Mac.
Internet explorer for mac catalina. Following are three NTFS for Mac software that can read/write NTFS drive on Apple Silicon M1 MacBook:
1. iBoysoft NTFS for Mac
iBoysoft NTFS for Mac is an NTFS for Mac software that can read/write NTFS drive on Apple Silicon M1 MacBook where installed with macOS Big Sur.
iBoysoft NTFS for Mac is fully compatible with macOS Big Sur, Catalina, Mojave and High Sierra.
2. M3 BitLocker Loader for Mac
M3 BitLocker Loader for Mac is a simple and easy-to-use BitLocker for Mac tool which can read/write BitLocker encrypted drive on Apple Silicon M1 MacBook.
M3 BitLocker Loader for Mac can also read/write NTFS drive on Apple Silicon M1 MacBook.
M3 BitLocker Loader for Mac is fully compatible with macOS Big Sur, Catalina, Mojave and High Sierra.
3. Paragon NTFS for Mac
Paragon NTFS for Mac is another NTFS for Mac software which can read/write NTFS drive on Apple Silicon M1 MacBook.
Solution 2: Enable NTFS write support with Terminal
Writing to NTFS drive with Terminal is totally FREE and works under all macOS versions, including macOS Big Sur installed on Apple Silicon M1 MacBook.
Step-by-step tutorial to write NTFS drive with Terminal:
Step 1: Open Finder -> Applications folder -> Utilities -> Terminal. Como descargar gimp para mac.
Step 2: After launching Terminal, type the command: sudo nano /etc/fstab to open the /etc/fstab file for editing nano text editor.
Step 3: Type the command: LABEL=NAME none ntfs rw,auto,nobrowse (Replace NAME with the name of your NTFS drive).
Step 4: Press 'CTRL+O' and press 'Enter' to save the fstab file.
After that, you can close the Terminal and write to your NTFS drive without any limitation.
Solution 3: Format NTFS drive to exFAT/FAT32
In fact, exFAT and FAT32 file systems are fully compatible with macOS Big Sur installed on Apple Silicon M1 MacBook. Actually you can take advantage of this to operate your drive by converting NTFS drive to exFAT/FAT32 file system. To do so, follow the steps as below:
Step 1: Copy the important files out from your NTFS drive.
Step 2: Open Finder -> Applications folder -> Utilities -> Disk Utility.
Step 3: Select the NTFS drive from the left panel in Disk Utility.
Step 4: Click 'Erase' on the top menu of Disk Utility
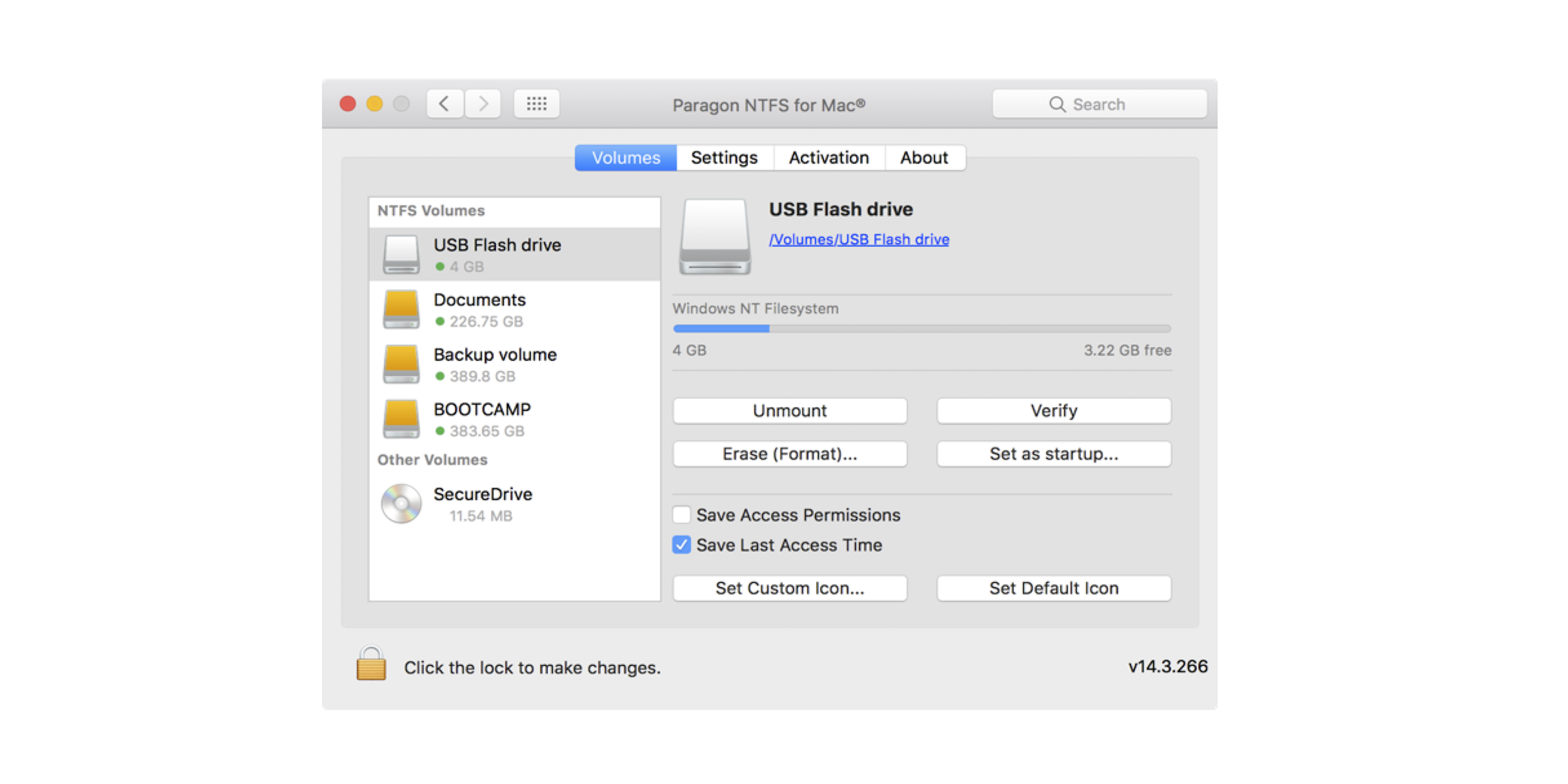
Step 5: Select 'exFAT' or 'FAT32' file system from the drop-down box and then click Erase.
If you mistakely formatted the wrong drive, you can use M3 Data Recovery to recover data from formatted drive.
Related articles:
'Is NTFS compatible with macOS & Mac OS X?' Some people may ask this question in the reason that the NTFS drive is the most common drive type for Windows users. In general, we can only open and read NTFS drive on Mac. How can we make NTFS drive available to write? And what about the BitLocker encryption NTFS drive? Here we will discuss two solutions to open/read/write NTFS drive on Mac.
How To Read And Write Ntfs On Mac Drive
Part 1: Open /Read/Write BitLocker-protected NTFS Drive on Mac
For the BitLocker password-protected NTFS (as well as FAT 32 & exFAT) drive, it cannot be accessible even if you have a password. If you want to open, read and write the BitLocker drive, BitLocker Genius can help you. This software is specially designed for Mac users to gain access to the BitLocker encryption drive. However, if you do not have the password or recovery key file, you have to initialize the drive at the cost of losing all data on Mac.
First of all, you need to download and install iSunshare BitLocker Genius on Mac computer. At the same time, it is necessary to make your NTFS drive connected with Mac. You need to make sure that the drive works normally in Windows and it is right connected.
After the software is installed, you can run it and register as the users. At this time, you can see that your BitLocker NTFS drive is labeled with 'bitlocker' in the software. Click it and go to hit the Unlock button, you can get the options to make it unlocked.
There are two ways for you to unlock the BitLocker drive. You can either choose the password option or select the recovery file option. Both of them can make your drive appear on Mac Finder. Once you end up the selection, click the Mount button and then your NTFS drive is unlocked. In other words, you can open/read/write the drive on Mac freely at that time.
Part 2: Open/Read/Write No-Protection NTFS Drive on Mac
If the NTFS drive is with no BitLocker protection, you can open and read it on Mac directly just as you are using it in Windows. But for the Write option of the drive, you need to resort to the reliable NTFS reader or using the command line. Here you can have a glance of the command line method.
Step 1: Access Finder >Applications >Utilities >Terminal
Step 2: Type sudo nano /etc/fstab command to open etc/fstab file in nano text editor.
How To Read And Write Ntfs On Mac
Step 3: Add LABEL=NAME none ntfs rw,auto,nobrowse to nano. The NAME means your NTFS drive name.
How To Read And Write Ntfs On Mac Hard Drive
Step 4: Press Ctrl + O to save the changes and press Ctrl + X to exit nano.
Step 5: Disconnect the drive and reconnect it, you can find it under '/Volumes' directory. If you want to access it, go to click Finder >Go >Go to Folder and type '/Volumes' into the box.
If you are not confident to handle these command lines, you have better not try this method because only a small mistake will cause loss of all the drive data. So, the easiest and safest way to write an NTFS drive is to take advantage of the third party tool, which you can get many options online.
Related Articles:
